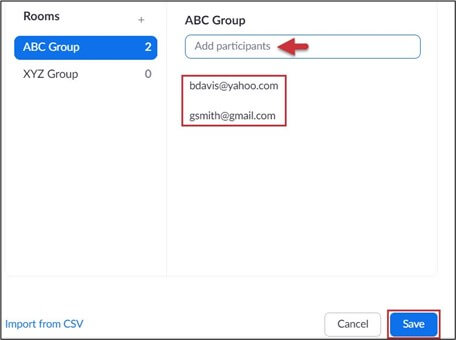News Post
FROM THE ALABAMA LAWYER - Using Zoom Breakout Rooms
Published on December 27, 2021
|
Getting your Trinity Audio player ready...
|
Overview
BREAKOUT ROOMS allow you to seamlessly split your ZOOM mediation into separate virtual rooms for private discussion among the parties. You can also bring the parties back to the MAIN ROOM if needed.
For Example, the MAIN ROOM can be considered a CONFERENCE ROOM where all parties are together before a mediation and where the Mediator can speak to all parties at the same time. When it’s time to split up the parties for private discussion, the Mediator can start BREAKOUT ROOMS where the parties can talk privately, much like sending the parties to individual conference rooms for in-person mediations. The Mediator can join (and leave) any of the BREAKOUT ROOMS as needed.
- There can be up to 50 Breakout Rooms per meeting, with up to 200 participants per breakout room.
- Breakout Room participants have full audio, video and screen share capabilities within their room.
- Participants can request help from the Mediator while in a Breakout Room.
Enabling Breakout Rooms in Your Meeting Settings (First Time Only)
The first time you schedule a mediation where you will utilize breakout rooms, you will need to access your Zoom account and enable a setting.
From a web browser, go to ZOOM.COM and SIGN IN to your account. Click SETTINGS on the left side, and scroll down to BREAKOUT ROOM. Enable this setting, and check the box next to ALLOW HOST TO ASSIGN:
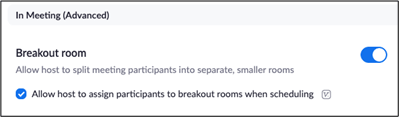
Launch Breakout Rooms from the Host Controls During a Meeting
Once the meeting starts, the meeting options are presented on the main screen. Click MANAGE PARTICIPANTS to view the attendees who have joined the meeting.
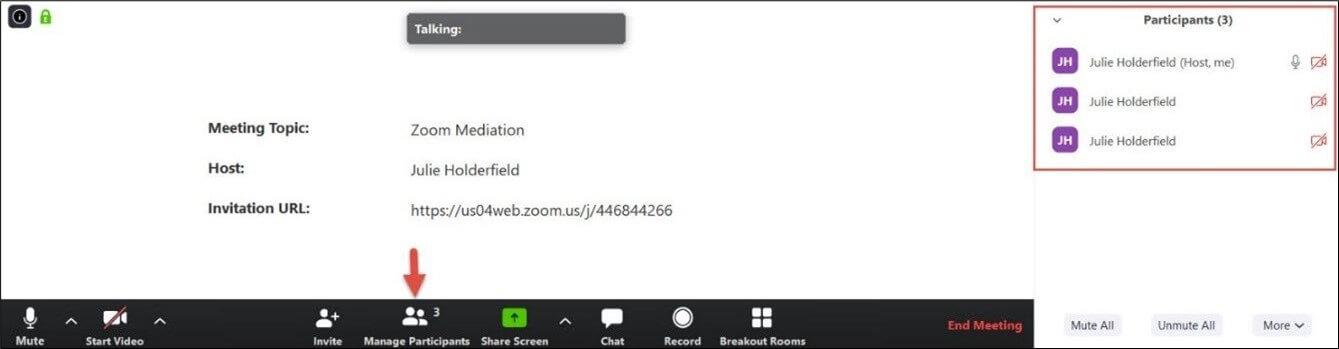
Click BREAKOUT ROOMS to assign attendees to breakout rooms and to utilize the breakout room options:

Creating and Assigning Attendees to Breakout Rooms During a Meeting
Indicate the NUMBER of breakout rooms to create, select to MANUALLY assign participants, then click CREATE ROOMS:
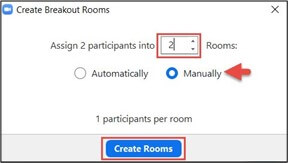
Click RENAME to name the breakout rooms to something meaningful (e.g. party name):
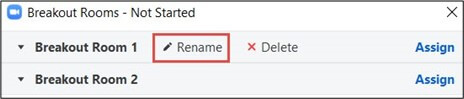
Select PARTICIPANT(S)’ NAME(S,) and click ASSIGN to assign each attendee to a breakout room:

Once all attendees have been assigned to a breakout room, click OPEN ALL ROOMS:
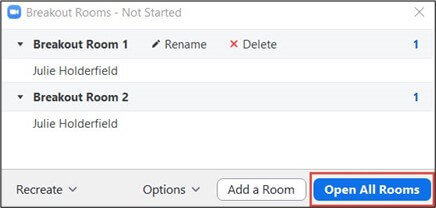
As the Mediator/Host, you can use the breakout rooms options to JOIN a room, to BROADCAST a message to all rooms, or to CLOSE ALL ROOMS and bring all participants back to the main room:
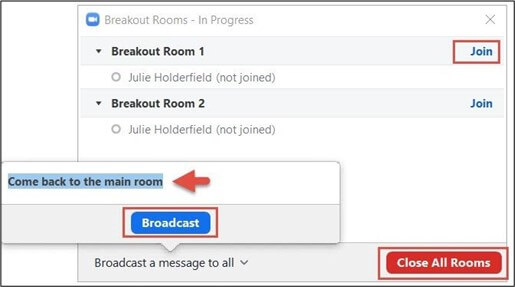
If the mediation is complete, you can click END MEETING to end the meeting and avoid bringing all participants back to the main room.
Pre-Assigning Attendees to Breakout Rooms Before a Meeting
You can create and assign attendees to breakout rooms when scheduling the meeting in the Zoom WEBSITE or at any time before the meeting. If the meeting is already scheduled, simply access the meeting in your Zoom account in the MEETINGS section and select EDIT.
Under MEETING OPTIONS, select ENABLE JOIN BEFORE HOST and BREAKOUT ROOM PRE-ASSIGN. Then click +CREATE ROOMS:
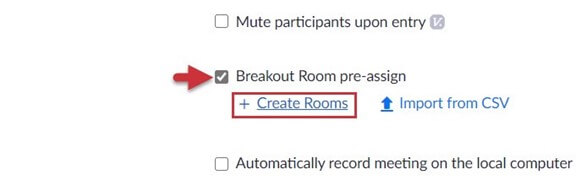
Click the PLUS sign to create the number of Breakout Rooms that are needed. To RENAME a room, select the ROOM, then HOVER over the name, and click the PENCIL icon:
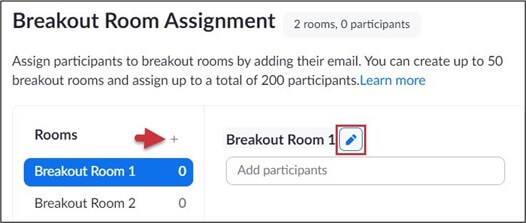
Select a Breakout Room, and click in the ADD PARTICIPANTS box to enter the EMAIL ADDRESS of each person to assign to THAT room. Hit the ENTER key after keying each email address. When all email addresses have been entered for each room, click SAVE: